
Select Fresh Instance in the BlueStacks New Instance Window Now select Fresh Instance and choose an Android version but it will be better to select Nougat 32-bit (the default BlueStacks installation at the time of writing this article).Click on New Instance in BlueStacks Multi-Instance Manager Launch the BlueStacks Multi-Instance Manager and click New Instance (near the bottom right).

In such a case, creating a new BlueStacks instance in the BlueStacks Multi-instance Manager will be a safe approach. Create a New BlueStacks InstanceĪs you are going to try to root the BlueStacks, this comes with some risks, and trying it on a BlueStacks installation that has some essential data on it, may render the installation useless. Additionally, rooted BlueStacks can be used for some illegal activities, so, proceed with extreme caution and stay within the legal boundaries. Moreover, in some cases, third-party applications are used, which are generally safe but may harm your system/data. Proceed at your own risk as rooting BlueStacks can cause it to become unstable and it may fail to launch. There can be many methods both, automatic or manual to root BlueStacks, but we will try to use a simple approach so that a common user can follow the instructions. As one of the top Android Emulators, there is always a requirement from some advanced users to root the BlueStacks application. This allows the user to perform different operations (that a normal user cannot like changing the boot animation etc.) and install applications that require root access (like Wi-Fi sniffer). Most likely, you will have to repeat the login and setup procedure directly on the Android system.In Android, rooting is a process to gain administrative privileges on the phone and have access to the Android system files. Here, if you wish, you can choose your nickname and avatar. Then the profile settings window will appear. Now you need to log into your own Google account or have a new. In the welcome window, click on “Sign in with Google”. Otherwise, use the icon from the computer desktop. At the end of the procedure, click on “Finish”. And then activate both functions and click on “Install”. But we recommend leaving the original folder. On the next page, you will be prompted to choose the future location of the emulator. Clicking on it will confirm the license message.
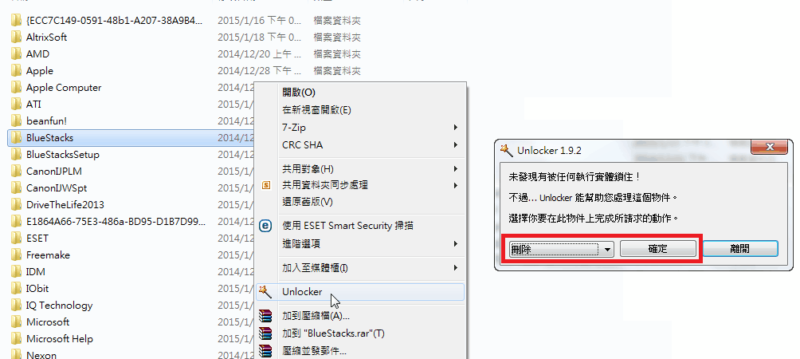
It will take some time to unpack, and then you will be greeted by a white window with an inscription and a button “Next”. InstallationĪt the end of the text, we left a link to the second version of the program. And then we will talk about installing mobile applications.
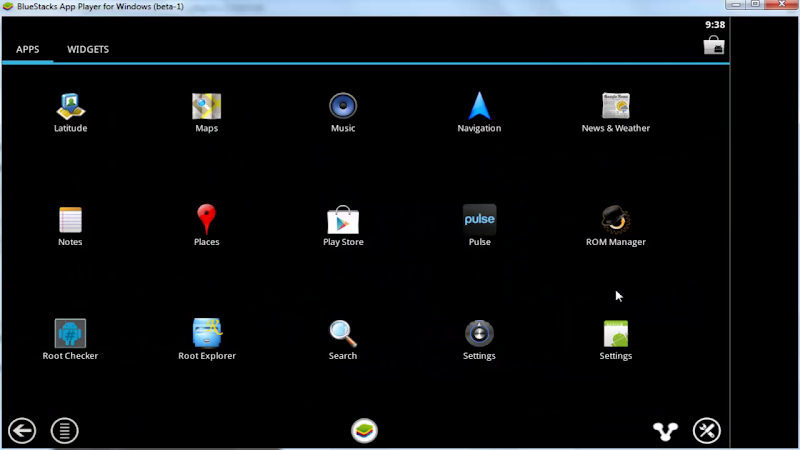
Let’s try to figure out how to download BlueStacks 2 for Windows. He also changed the appearance, improved performance and became available multi-window. The second BlueStacks has become more stable when compared to the first version of the Android mobile platform emulator for PC.


 0 kommentar(er)
0 kommentar(er)
