

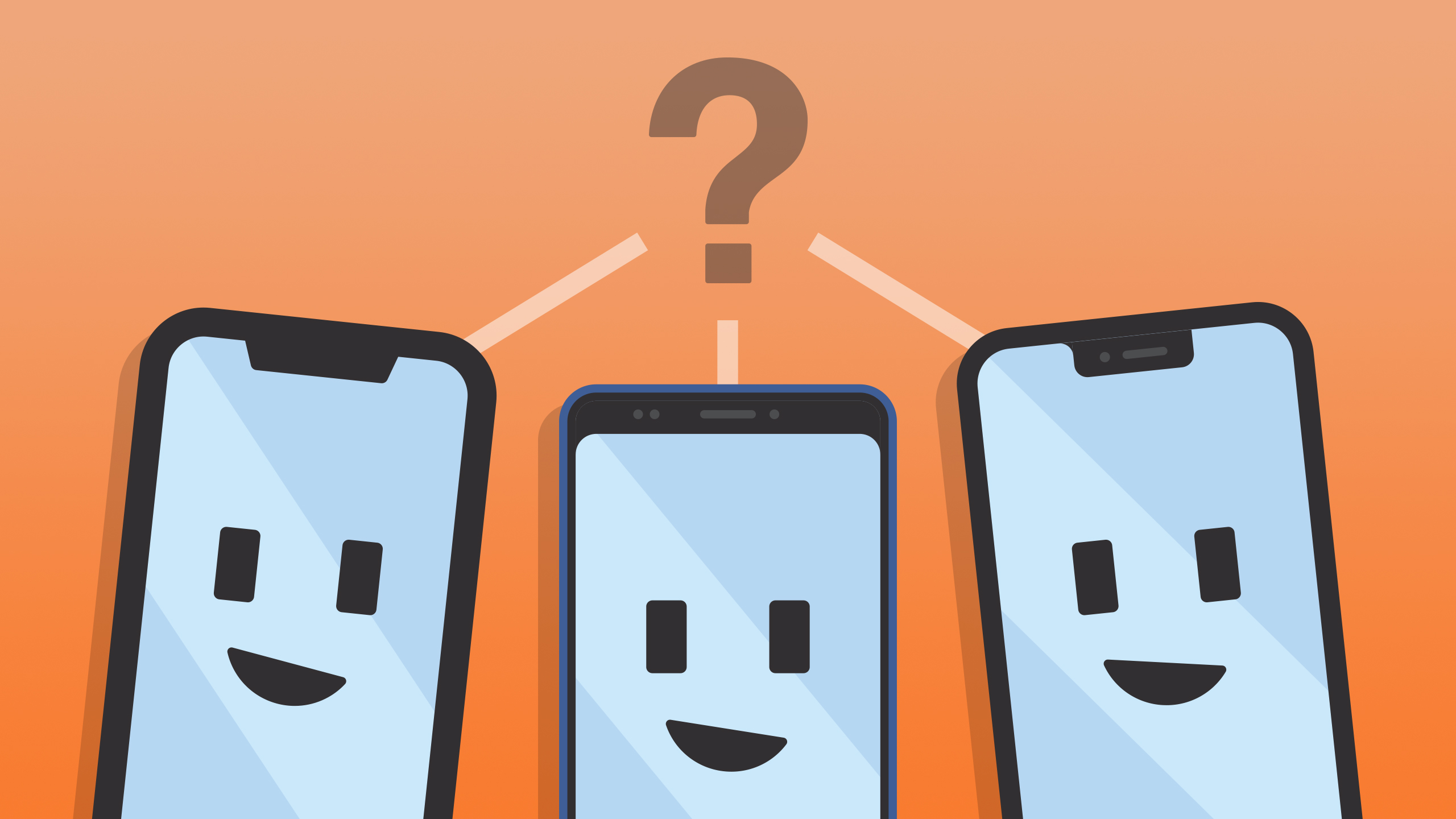
From the list of file types, select Photos.Download Send Anywhere from the Apple App Store.Transfer photos from iPhone to Android using Send Anywhere: Let the transfer finish, and you’re done!.Once you’re where you want your images, right-click and select Paste.You can also go into folders within DCIM, or create new ones. Go to This PC, find your Android phone, and open the DCIM folder within the phone.Select them, right-click on them, and select Copy. On your PC, go to the folder where you saved the photos.You should see a notification reading Charging this device via USB.On your phone, open the notification shade.Make your selections, click on Add items, and hit Import.You can now pick which photos you want to import and where. On your PC, click on the Start Windows button.You will be asked to trust the computer.How to transfer your iPhone photos to your Android phone:


 0 kommentar(er)
0 kommentar(er)
